|

New
Create a new project using a simple wizard.
Page 1: Enter a name for the project.
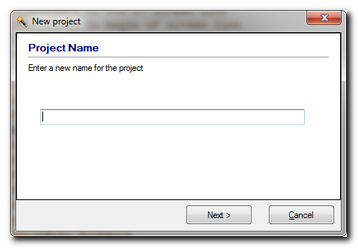
Page 2: Here you can enable scan of project files for classes, methods, functions, todo items and notes. If the file type is not recognized, you can set a default source language.
All data is available in the project class view and the todo list. This also enables auto completion of class members and a few other features.
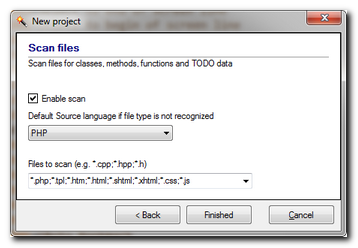
A save dialog is shown when you press the "Finished" button. Chose a path and save the project.
Open all project files
Open all files added to the project.
Add active file
Add the current document to the project. The document is added to the current selected folder in the project tree. You can also add remote files from FTP or SFTP servers.
Add files...
Add files using the standard open file(s) dialog. Files are added to the current folder in the project tree.
Add all open files
Add all open documents to the project. Files are added to the current folder in the project tree.
Add folder...
Select a folder to add to the project. All sub folders will be added as well. The folder is added to the current folder in the project tree.
Add synchronized folder...
Select a folder to add to the project. The physical folder is synchronized with the project tree folder. If you remove a file on disk - the file is removed from the project tree folder.
Add to project options
Select the way files and folders should be added to the project tree view.
Add to selected tree branch
Add files and folders to the selected branch (virtual folder) in the project tree. If nothing is selected files are added to the root branch.
Add using a relative file path
A relative path is calculated (relative to the project location) and branches are created as needed.
Convert to character set
Convert the document between different character sets and newline format. This can be done for all project files to ensure all files have the same encoding and newline format.
Compile/Build/Run project
Compile/Build/Run project. Use the drop down menu below to select profile.
Other commands
You can use these commands as you would compile/build/run. But you are able to use other options. Or you can use other tools.
Configuration
Set the tool used to compile/build/run and how to view the result. You must also set the files to be compiled.
Profiles
Can be set to debug, release or user. Use the same compile/build commands but with different compile/build options.
Project Manager
The functions above are also available from the project manager, plus a few extra features not available in the menu.
•There are some context menu items you can use that are not listed in the project menu. Use a mouse right click in the project view to open the context menu.
•You can use drag n drop to move file and folders in the project manager. You can also drag files from the explorer tab or from "Windows Explorer". Please note that it is possible to drag several selected files and folders in one action.
•You can open all selected files with a double mouse click or pressing <enter>.
•If you press the <ALT> key and use the UP/DOWN/RIGHT arrow keys, the focused files are activated or opened.
|