|
The project manager use virtual folders. You can create new folders using the menu item in the context menu and move files/folders using drag n drop. It is also possible to add remote files from an FTP/SFTP server to the project.
To open a file, double click on the file(s) with the mouse. This will also open remote files. You can also use drag and drop. If a folder is dragged to the editor area the entire folder contents is opened.
You can use two different methods when adding files to the project. The options are available in the project menu. The default behavior is to add files by calculating a relative path (compared to the project path) and add virtual folders (tree branches) as needed. You can also add files/folders to a selected tree branch by changing the add option.
Main toolbar
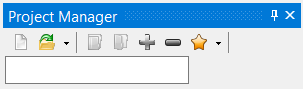
New project
Start the wizard to create a new project.
Open project
Open an existing project file using a file open dialog window or the drop down menu.
Add a folder to the project
Add files from a folder and sub folders to the project.
Add files to the project
Add files using the standard open file(s) dialog window.
Add the active document
Add the current document to the project. You can also add remote FTP/SFTP files to the project.
Remove from project
Remove the selected files from the project.
Favorites
Add your favorite projects.
Bottom toolbar
This is where you find compile, build and run commands and misc project settings.
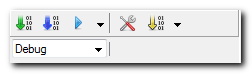
Compile
Compile the project. Use the drop down menu below to select profile.
Build
Build the project. Use the drop down menu below to select profile.
Run
Build and run in one step. In the drop down menu you can select to run without build.
Project settings
Set the tool used to compile/build/run and how to view the result. You must also set the files to be compiled.
User commands
You can have 3 user commands. Use the project settings dialog to configure the commands.
|