|
The terminal panel tries to emulate the Windows command prompt. It can be used instead of an external command prompt window.
The panel has a few features a normal command prompt window doesn't.
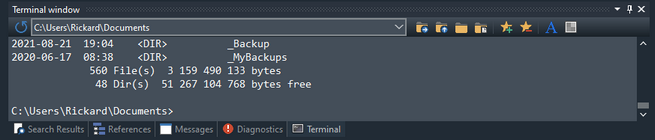
The panel toolbar allows you to:
•Restart the terminal (restart cmd.exe).
•Enter a path manually in the combo box and change to it.
•Select a favorite folder in drop down list and change to it.
•Open a folder selection dialog window and change directory (cd) to it.
•Change directory (cd) to the current document folder.
•Save current terminal directory as favorite.
•Change font (and background color if you're not using a theme).
You can set a keyboard shortcut to open/hide or show/close the terminal panel. If the panel is auto hidden (minimized) the action will open/hide the panel. Otherwise it's closed or shown.
You can set a keyboard shortcut to start an external terminal window.
Note!
The panel use a standard windows edit control and only communicate with an open (hidden) command prompt window using standard input/output.
There may be commands that doesn't work properly, like "more" (it displays all of the text at once, but you don't have the space bar control to switch page).
Some special keys may work differently (since it's an edit control).
Some features I had to add to the panel myself:
•Command history (up/down arrow). It should work the same as in a real command prompt window. The command history is saved between sessions.
•Auto completion (tab). Should work the same as in a real command prompt window.
•Ctrl+C. Should work the same as in a real command prompt. If it doesn't work use the restart terminal button instead.
Terminal - PHP interactive shell (php -a)
This should work fairly well, but it will never work perfectly over standard input/output.
Up/Down arrows can be used for history. Use "exit", or hit Ctrl+Z to exit the php interactive shell.
Terminal - Python interpreter mode (python or python -i)
This should work fairly well, but it will never work perfectly over standard input/output.
Up/Down arrows can be used for history. Use "exit()", or hit Ctrl+Z to exit the python interpreter mode.
The help utility is supported as well and should work normally.
|